Textverarbeitung - Word, OpenOffice Writer
Tabs tabs tabs - Tabulatorzeichen und Tabstopps
Wer mit einem Textverarbeitungsprogramm arbeitet, hat wahrscheinlich schon mal Tabulatoren eingesetzt. Was die meisten falsch, nicht zweckmäßig oder einfach viel zu kompliziert machen und wie Sie es richtig machen, wissen Sie nach Genuss des folgenden Tutorials.
Die Beispieldatei zu dieser Lektion: Tutorial_Tabstopps_Uebungsdatei.doc
Die Standard-Tabstopps (1,25cm)
Hier sehen wir eine Getränkekarte mit Getränken und Preisen. Um die nicht druckbaren Zeichen am Bildschirm zu sehen, muss die entsprechende Option gew6auml;hlt sein (Symbol auf der Symbolleiste).
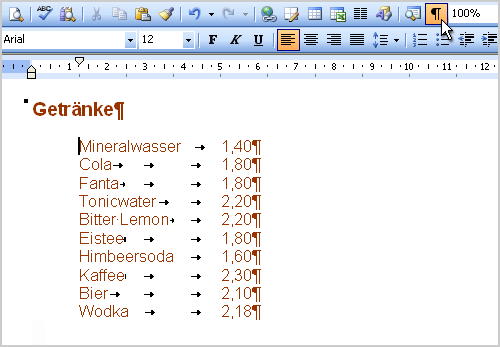
Hier wurden jeweils unterschiedlich viele Tabulatorzeichen gesetzt, um alle Preise untereinander stehen zu lassen. Soll die Spalte mit den Preisen noch weiter rechts stehen, würde der Autor hier wahrscheinlich in jeder Zeile ein weiteres Tabulatorzeichen setzen (mühsam). Ausserdem kann eine Änderung des Formats - z.B. der Schriftart oder Schriftgröße - zu Problemen führen:
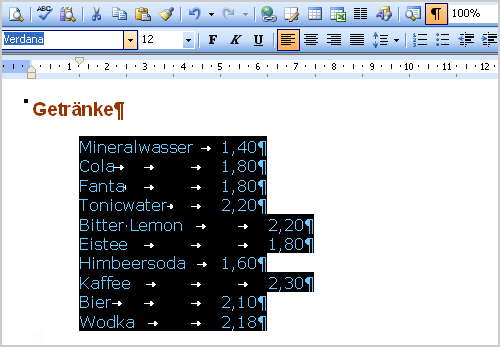
Da die Schriftart Verdana etwas breiter als Arial ist, sind hier beim Ändern der Schriftart einige Tabulatorzeichen um eine Standardposition weiter nach rechts gerutscht. Die Standardpositionen liegen bei 1,25cm und allen Vielfachen davon (2,5cm, 3,75cm, 5cm, usw.).
Betrachten wir in der ersten Abbildung beispielsweise das Wort Kaffee, dass ca. 1,24 cm breit ist. Das darauf folgende Tabulatorzeichen misst daher nur mehr einen einzigen Millimeter und ist kaum noch sichtbar. Nach der Änderung der Schriftartart ist das Wort Kaffee über 1,25cm breit, das Tabulatorzeichen füllt nun den Raum bis zur nächsten Standardposition.
Im OpenOffice Writer sieht man im Lineal die Standardtabstopps:

Besser: Tabstopp-Positionen selbst festlegen
Hinter jedes Getränk setzen wir nur ein einziges Tabulatorzeichen.
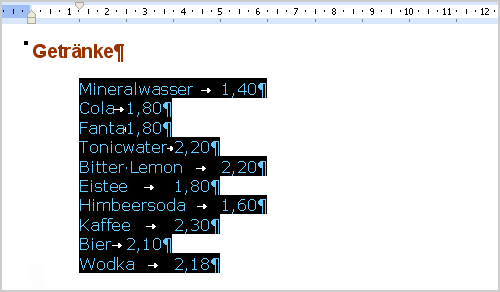
Dann markieren wir alle Zeilen mit den Getränken und rufen das Dialogfenster Tabstopps auf (gleich werden wir auch sehen, dass Tabulatorzeichen und Tabstopps zwei verschiedene Dinge sind).
in Word:
- Word XP/2003: Menü Format -> Tabstopp... oder Doppelklick in Lineal
- Word 2007: Dialogfenster Absatz aufrufen (Register Start oder Seitenlayout). Dort die Schaltfläche Tabstopps anklicken.
Oder Doppelklick ins Lineal
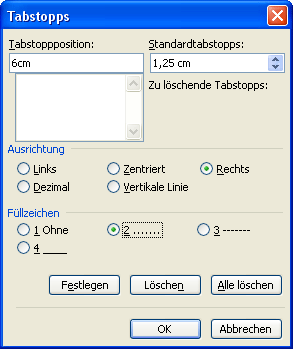
im OpenOffice Writer:
Menü Format -> Absatz - Register Tabulator oder Doppelklick ins Lineal
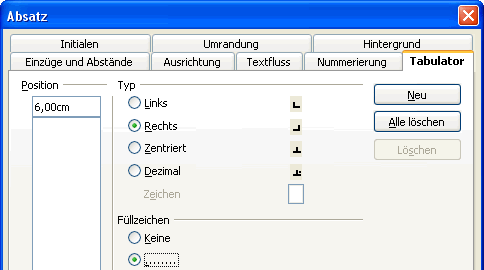
Im OpenOffice Writer sind viele Dialogfenster, die zur Absatzformatierung gehören, in einem Dialogfenster mit mehreren Registern zusammengefasst.
Hier schreiben wir 6cm in das obere linke Feld (die Standard-Position brauchen wir hier nicht zu ändern). Bei der Ausrichtung wählen wir Rechts und ich habe hier noch die Option mit Punkten als Füllzeichen angeklickt.
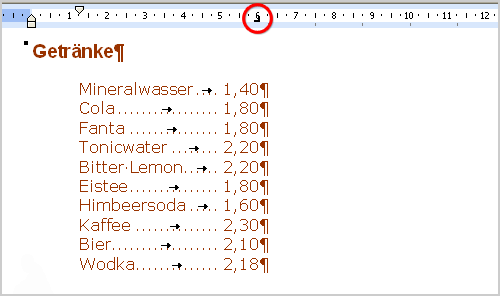
Der Tabstopp, der nun im Lineal sichtbar ist (vorausgesetzt, wir stehen mit dem Cursor in einem der entsprechenden Absätze!), lässt sich nun noch mit der Maus verschieben oder durch Herunterziehen mit der Maus wieder löschen.
Im Lineal vom OpenOffice Writer sieht das so aus - man sieht wieder die Standardtabstopps hinter dem selbst gesetzten Tabstopp:

Achtung: in unserem Fall ist jede Zeile ein Absatz. Möchten Sie alle Preise weiter nach rechts schieben, müssen Sie vorher wieder alle entsprechenden Zeilen markieren.
- Durch Drücken der Tabulatortaste schreiben wir ein Tabulator-Zeichen
- Die Tabstopps definieren die Position, bis zu der ein Tabulatorzeichen den leeren Raum füllt. Die Tabstopps sind keine Zeichen, sondern ein Format. Die Tabstopps (nicht die Tabulatorzeichen!) lassen sich daher auch mit dem Formatpinsel übertragen!
- Die Tabstopps zählen zu den Absatz-Formaten, d.h. jeder Absatz kann eigene unterschiedliche Tabstopps besitzen.